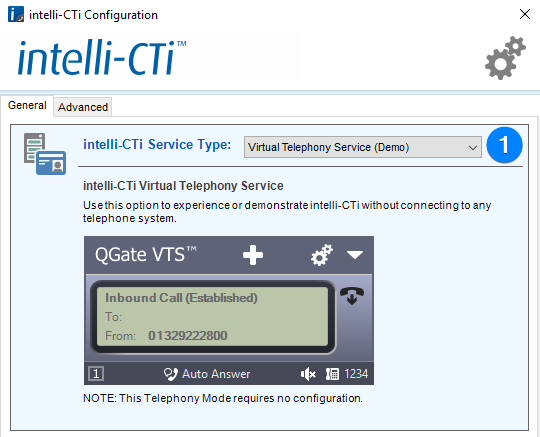intelli-CTi provides interactive guides to help with the setup, configuring and installation of the product. You can find an interactive guide for connecting to an intelli-CTi Service here.
Navigating to the System Settings
To configure your intelli-CTi™ System Connection settings, Click on Start and run QGate Breeze Settings as Administrator. This process will display the QGate Breeze Configuration Panel.
- Select QGate intelli-CTi™ Service from the Registered Service list, displaying the Service Details of the QGate intelli-CTi™ Service.
- Selecting Configure.. will prompt you with the intelli-CTi™ Configuration Panel.
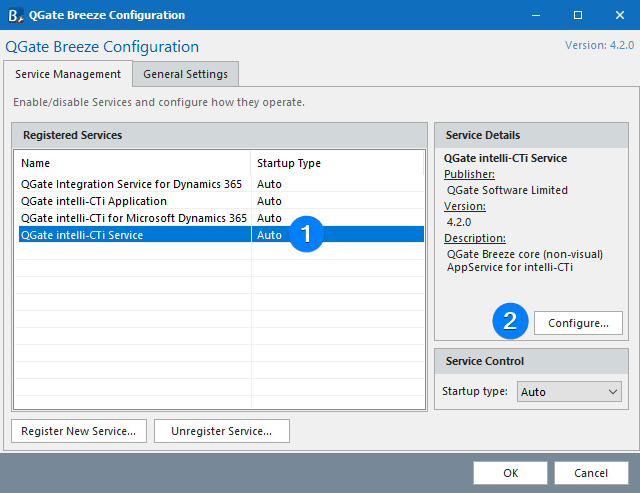
From the intelli-CTi™ Configuration Panel you can select one of the following intelli-CTi™ service type modes:
Network Service
The intelli-CTi™ product comes with a Network Service, which allows connecting to an on-site service running the intelli-CTi™ Service. To connect to a Networked intelli-CTi™ Service does the following:
- After navigating to the connection service, select Network Service from the intelli-CTi™ Service Type drop down menu.
- Enter your intelli-CTi™ Service DNS name or IP Address for connecting to the service.
- Specify the type of authentication you would like to use to connect to the intelli-CTi™ Service (Windows Authentication or Specific intelli-CTi™ User). If you specify to use a intelli-CTi™ User you will be required to enter the user name and password for authentication.
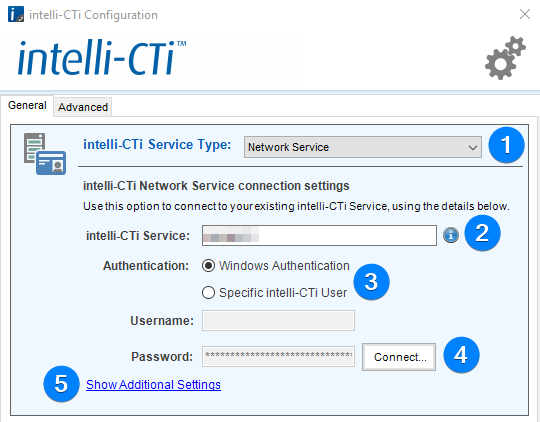
- When you’re ready, clicking .. will attempt to make a connection to the service running the intelli-CTi™ Service. If a connection is successful a message will be displayed, for any reason to why a connection would not connect would also be displayed on failure to connect.
- Some additional settings related to connecting to your intelli-CTi™ Service can be found by clicking Show Additional Settings.
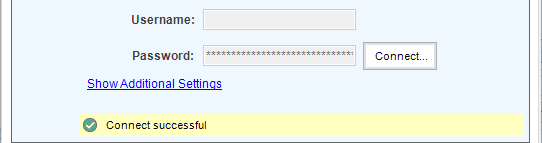
Additional Settings
- If your intelli-CTi™ Service is running on a non-default port, you can adjust the connection port from the Additional Settings after clicking Show Additional Settings.
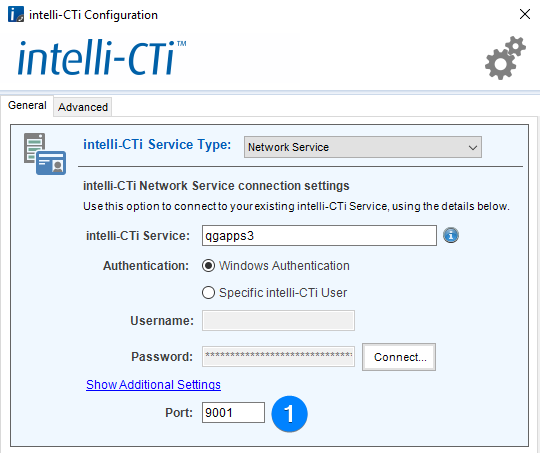
Clicking okay will close the intelli-CTi™ Configuration panel, if you have QGate Breeze the configuration panel will ask if you would like to restart now or later.
Cloud Service
The intelli-CTi™ product comes with a Cloud Service, which allows connecting to a hosted server running the intelli-CTi™ Service. To connect to a hosted intelli-CTi™ Service does the following:
- After navigating to the connection service, select Cloud Service from the intelli-CTi™ Service Type drop down menu.
- Enter your intelli-CTi™ Cloud Service Subscription Key.
- Specify the username and password to authenticate with the Cloud Service, username and password are the only authentication methods currently available for cloud authentication.
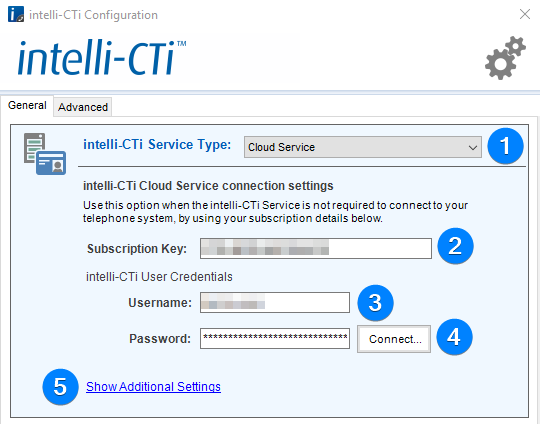
- When you’re ready, clicking .. will attempt to make a connection to the server running the intelli-CTi™ Service. If a connection is successful a message will be displayed, for any reason to why a connection would not connect would also be displayed on failure to connect.
- Some additional settings related to connecting to your intelli-CTi™ Service can be found by clicking Show Additional Settings.
Additional Settings
- If your intelli-CTi™ Cloud Service is running on a non-default addressing (you would be specified if so), you can adjust the Addressing and Literal Addressing.
- If your intelli-CTi™ Cloud Service is running on a non-default port (you would be specified if so), you can adjust the connection port.
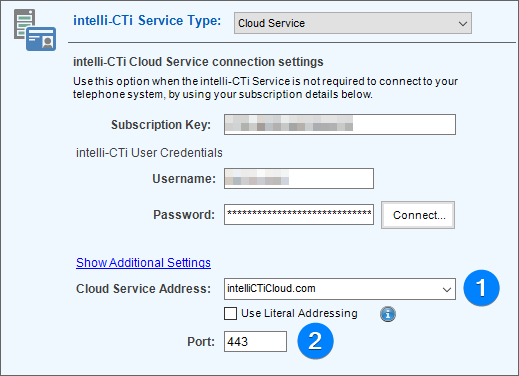
Virtual Telephony Service (Demo)
The intelli-CTi™ product comes with a free Virtual Telephony Server (VTS), which allows demonstration, training and development to be carried out without being connected to a real telephone system.
If you simply wish to demo intelli-CTi™ (not connected to a real telephone system), the intelli-CTi™ VTS mode provides the perfect setup to simulate telephony activity and demonstrate intelli-CTi™ working with your CRM system.
- After navigating to the connection service, select Virtual Telephony Service (Demo) from the intelli-CTi™ Service Type drop down menu.
- Clicking OK will close the intelli-CTi™ Configuration panel, if you have QGate Breeze the configuration panel will ask if you would like to restart now or later.