Summary
All QGate products that integrate with Microsoft Dynamics 365/CRM use the QGate Microsoft Dynamics 365 / CRM Service Manager. The QGate Microsoft Dynamics 365 / CRM Service Manager assists in defining connections to your Microsoft Dynamics 365 / CRM service, with the ability to manage several connections and easily switch between them.
intelli-CTi provides interactive guides for setting up, installing and configuring the product. You can follow an interactive guide for configuration a connection to Microsoft Dynamics 365 here.
Defining a CRM Service Connection to CRM Online
When needing to connect to a Microsoft Dynamics 365 / CRM Online instance of D365 (Microsoft hosted), this requires a connection to the Microsoft cloud.
Use the follow steps outlined below to define a Service Manager CRM connection to a CRM Online hosted deployment.
Using the CRM Service Manager connection dialog:
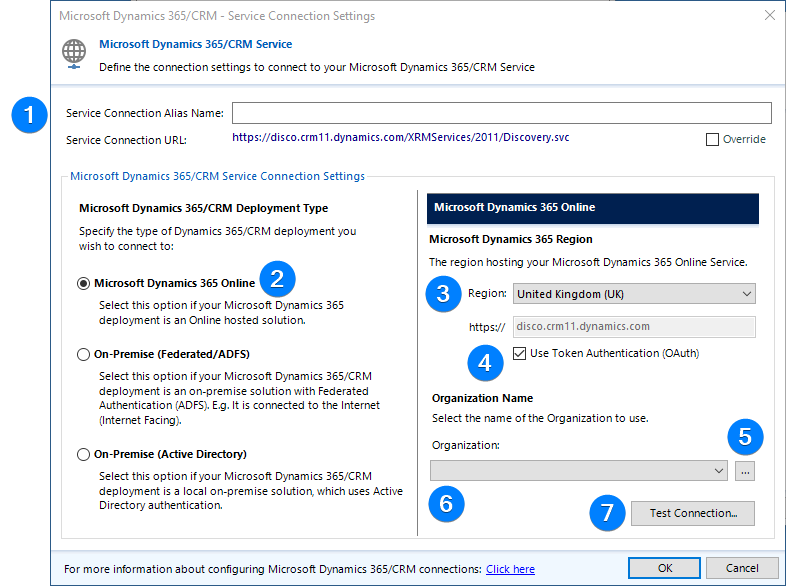
To create a new connection, perform the following:
- Enter a name (alias) for this new service connection, this can be whatever name you wish. As this value will subsequently appear in various areas of your application we greatly recommend using a suitable descriptive name (e.g. “CRM Development Server”, “CRM Production Server”).
- Select the Microsoft Dynamics 365/CRM Deployment Type for Microsoft Dynamics 365 Online.
- Select the geographic region where your CRM Online instance is hosted.
- Specify if you would like to use OAuth as a form of authentication to your hosted Dynamics 365 instance. This would be required if you are planning to use Multi-Factor Authentication (MFA).
- To establish and browse a list of available D365 Organizations you have available, click the […] (ellipse) button – This will require you to authenticate with your D365 Online service.
- If the authentication request was successful, you should see a list of available CRM Organizations – please select the one you wish to connect to.
- Just to confirm all the settings are correct, click the [Test Connection] option – this will require you to authenticate to the selected CRM Organization.
Click [OK] to save our CRM connection definition.
Defining a CRM Service Connection to CRM On-Premise or Federated/ADSF
When needing to connect to a Microsoft Dynamics 365/CRM instance on-premise, this may be via Windows Active Directory or by Federated/ADSF (Active Directory Federated Services).
Use the following steps outlined below to define a Service Manager CRM connection to a CRM on-premise deployment.
Using the CRM Service Manager connection dialog:
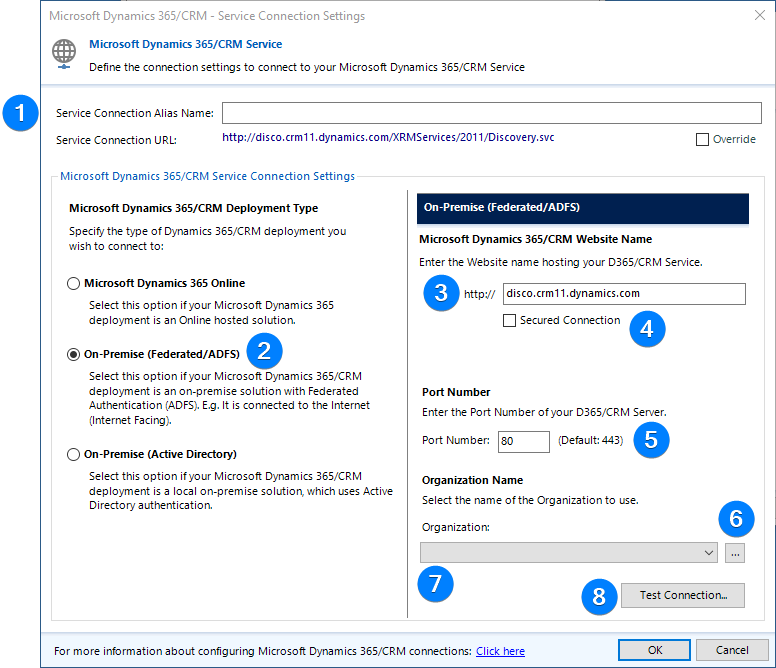
To create a new connection, perform the following:
- Enter a name (alias) for this new service connection, this can be whatever name you wish. As this value will subsequently appear in various areas of your application we greatly recommend using a suitable descriptive name (e.g. “CRM Development Server”, “CRM Production Server”).
- Select the Microsoft Dynamics 365/CRM Deployment Type for On-Premise (Federated/ADFS).
- Enter the name (or IP address) of the CRM server
(Note: You only need just the name – not the “http” part, port number or anything else) - If the CRM server you are connecting to is configured to use secured connections (e.g. https), you will need to check the Secure Connection option.
- Enter the port number for your CRM connection:
- The default port number for Federated/ADFS (secured) connections is typically 443.
- The default port number for On-Premise (internal) connections is typically 80.
- To establish and browse a list of available CRM Organizations you have available, click the […] (ellipse) button – This will require you to authenticate with your CRM Online service.
- If the authentication request was successful, you should see a list of available CRM Organizations – please select the one you wish to connect to.
- Just to confirm all the settings are correct, click the [Test Connection] option – this will require you to authenticate to the selected CRM Organization.
Click [OK] to save our CRM connection definition.
| Related Resources: | |
| Further Information: |
